
컴퓨터 화면 캡쳐 안될 때 해결하는 3가지 간단한 방법
컴퓨터 화면을 캡쳐하는 것은 업무나 학습, 심지어 개인 용도로도 자주 사용되는 기능입니다. 하지만 간혹 화면 캡쳐 단축키인 윈도우+Shift+S를 눌렀을 때, 아무런 반응이 없는 경우가 발생할 수 있습니다.
이러한 상황이 매우 당황스러울 수 있지만 다행히도 쉽게 해결할 수 있는 방법들이 있습니다. 이번 글에서는 컴퓨터 화면 캡쳐가 안될 때 문제를 해결할 수 있는 3가지 간단한 방법을 소개합니다.
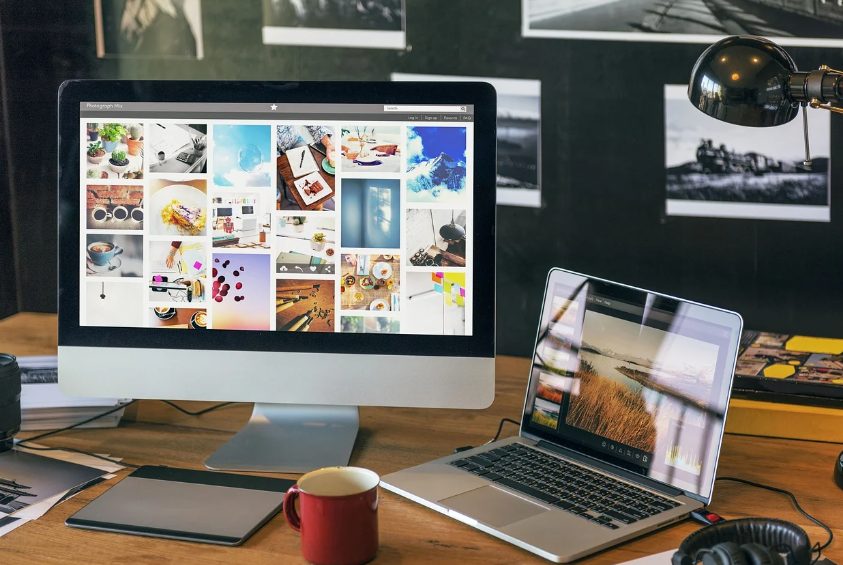
1. 클립보드 설정 확인(윈도우 11, 10 공통)
가장 기본적인 문제는 클립보드 설정에서 발생할 수 있습니다. 클립보드 설정이 잘못되어 있으면 화면 캡쳐가 정상적으로 이루어지지 않을 수 있습니다.
해결 방법
- 윈도우 시작 버튼을 클릭한 후, 시스템 설정으로 이동합니다.
- 시스템 옵션을 선택한 후, 클립보드를 클릭합니다.
- 클립보드 기록 항목을 확인하고, 만약 꺼져 있다면 이를 켬으로 변경하세요.
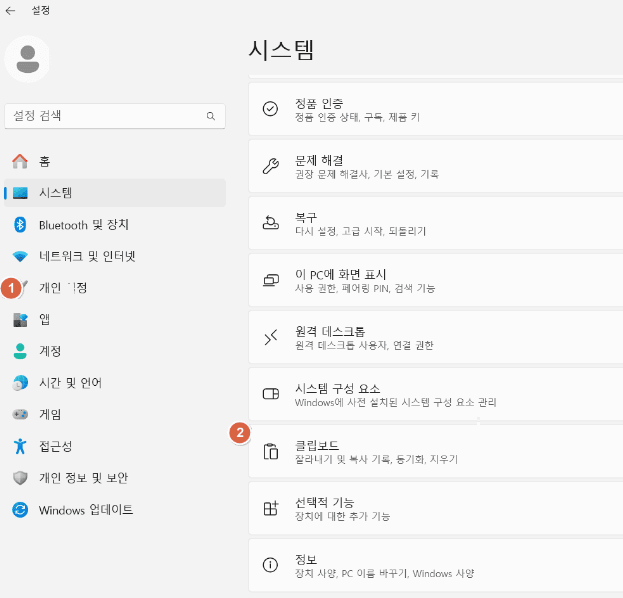
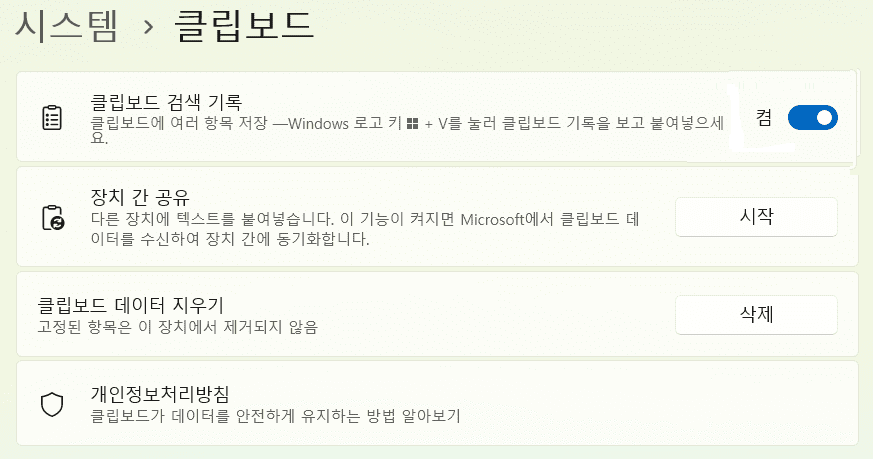
클립보드가 꺼져 있어도 화면 캡쳐가 될 때도 있지만, 해당 설정이 꺼져 있는 경우 화면 캡쳐가 작동하지 않는 문제를 유발할 수 있습니다. 따라서 클립보드 설정을 켜는 것이 안정적인 화면 캡쳐를 보장합니다.
2. 캡쳐 도구 앱 권한 확인(윈도우 11, 10)
다음으로, 캡쳐 도구 또는 캡쳐 및 스케치 앱의 설정을 확인해야 합니다. 이 앱의 권한이 올바르게 설정되어 있지 않으면 화면 캡쳐가 정상적으로 작동하지 않을 수 있습니다.
해결 방법 (윈도우 11) : 캡쳐 도구
- 설정에서 앱 > 설치된 앱을 선택합니다.
- 캡쳐 도구를 찾아 클릭한 후, 고급 옵션을 선택합니다.
- 앱 사용 권한을 켬으로 변경하고, 백그라운드 앱 사용 권한을 전원 최적화(권장)로 설정합니다.
- 아래로 스크롤하여 종료와 초기화 버튼을 클릭해 앱을 초기화해 줍니다.

해결 방법 (윈도우 10) : 캡쳐 및 스케치
- 설정 메뉴에서 앱으로 이동합니다.
- 캡쳐 및 스케치 앱을 찾아 클릭한 후, 앱 사용 권한에서 사진과 백그라운드 앱 사용 권한이 켜져 있는지 확인합니다.
- 만약 꺼져 있다면 해당 항목들을 켬으로 설정하세요.
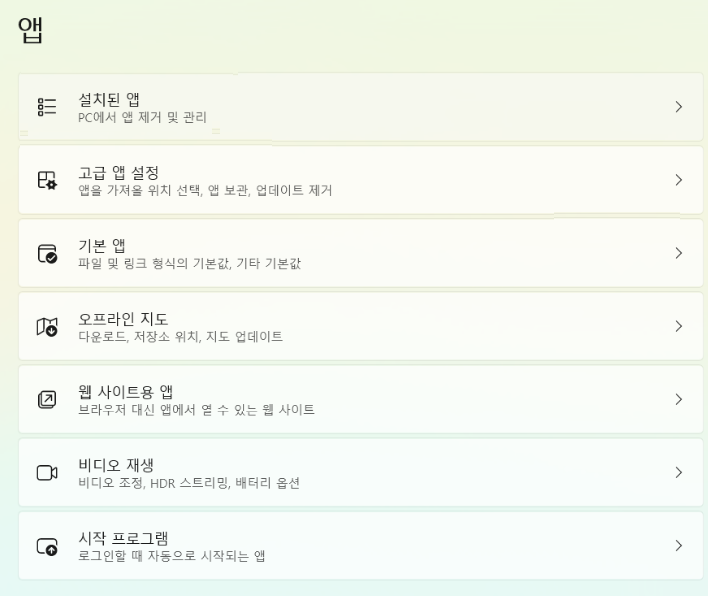
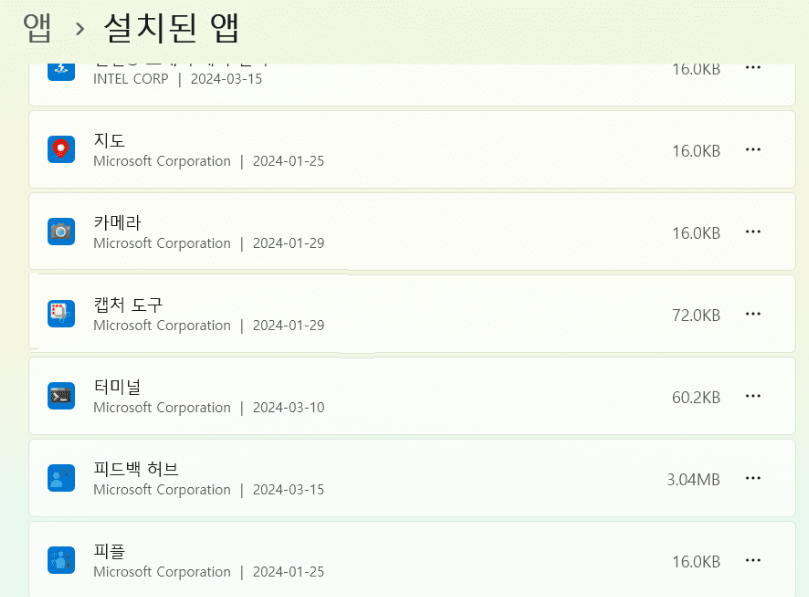
이러한 설정을 변경한 후에도 캡쳐 기능이 정상적으로 작동하지 않는 경우, 앱을 초기화하거나 제거 후 다시 설치하는 것도 하나의 방법입니다.
3. 앱 종료 및 재설치
앞서 언급한 방법들이 효과가 없을 경우, 캡쳐 및 스케치 앱을 종료하거나 초기화하는 것이 해결책이 될 수 있습니다. 이 과정은 일부 사용자 설정을 초기화시켜 앱이 정상적으로 작동할 수 있도록 합니다.
해결 방법
- 설정 메뉴에서 앱으로 이동합니다.
- 캡쳐 및 스케치 또는 캡쳐 도구를 선택한 후, 종료 버튼을 클릭하여 앱을 종료합니다.
- 그래도 문제가 해결되지 않으면 초기화 버튼을 눌러 앱을 초기화합니다.
- 마지막으로, 제거를 선택하여 앱을 삭제하고, 이후 Microsoft Store를 통해 앱을 다시 설치합니다.
이러한 방법들은 일반적으로 화면 캡쳐 기능이 정상적으로 작동하지 않을 때 문제를 해결하는데 유용합니다. 또한, 전체화면이 아닌 부분적인 화면을 캡쳐하고 싶다면 캡쳐 도구 또는 캡쳐 및 스케치 앱을 사용하여 더욱 정밀한 캡쳐 작업을 수행할 수 있습니다.

화면 캡쳐가 갑자기 되지 않아 난감할 때, 위에서 소개한 3가지 간단한 해결 방법을 따라해 보시기 바랍니다.
클립보드 설정, 앱 권한 확인 및 초기화 등을 통해 대부분의 문제는 쉽게 해결될 수 있습니다. 만약 이 방법들로도 해결되지 않는다면, 보다 전문적인 진단이나 운영체제의 문제를 점검해보는 것도 고려할 수 있습니다.
컴퓨터 화면 캡쳐는 일상에서 필수적인 기능 중 하나입니다. 언제든 문제없이 화면을 캡쳐할 수 있도록 이러한 기본적인 해결 방법을 알고 있으면 유용합니다. 다음에도 유사한 문제가 발생할 때는 주저하지 말고 설정을 확인해 보시기 바랍니다.
⏭️ 함께 읽으면 도움이 되는 글
LF소나타 네비 업데이트, 10분 만에 따라 할 수 있는 완벽 가이드
잠실 롯데월드타워 주차 고민 끝, 주차요금 및 할인 방법 총정리
부산 국제 록 페스티벌 2024 티켓 예매, 일정, 가는법 및 주차 안내
한게임 바둑, 무료 설치하고 시작하는 완벽 가이드 총정리
올림픽 금메달 연금 및 포상금, 군면제 혜택 자세히 알아보기
테무 쇼핑몰 가입 혜택 100% 활용법, 무료 사은품 및 할인 쿠폰 완전 정복
자동차 에어컨 냄새 원인, 해결방법, 예방관리 Tip 총정리
수학 동아리 면접 질문 TOP 10, 완벽 성공 면접 준비 Tip 총정리
'신박한 Utility BOX' 카테고리의 다른 글
| 현대 네비게이션 업데이트 초간단 가이드, 5분 만에 따라하기 (0) | 2025.02.18 |
|---|---|
| 딥시크(DeepSeek), AI 혁명의 새로운 물결? (2) | 2025.02.09 |
| LF소나타 네비 업데이트, 10분 만에 따라 할 수 있는 완벽 가이드 (0) | 2024.08.31 |
| hwpx 파일 열기 2가지 방법(뷰어 무료 다운로드 포함) (0) | 2024.03.20 |
| 초보자를 위한 모니터 고르는 방법 (0) | 2024.03.02 |